XP-PENのドライバをインストールすると各種設定ができるようになります。
この記事では、XP-PENの設定について紹介します。
XP-PENの設定
まずは、ショートカットアイコンやシステムトレイにある「XP-PEN設定」アイコンをクリックして起動します。
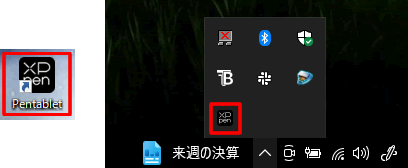
設定メニューから下記の設定が可能です。
XP-PENの設定
- 1)エリアの設定
- 2)ペンの設定
- 3)エクスプレスキーの設定
- 4)ホイールタッチの設定
1)エリアの設定
「画面エリア」は、デュアルモニターにしている時に、どの画面をXP-PENに表示させるかを設定できます。
モニターが1台の場合は、「フル画面エリアに設定」を選択すれば大丈夫です。
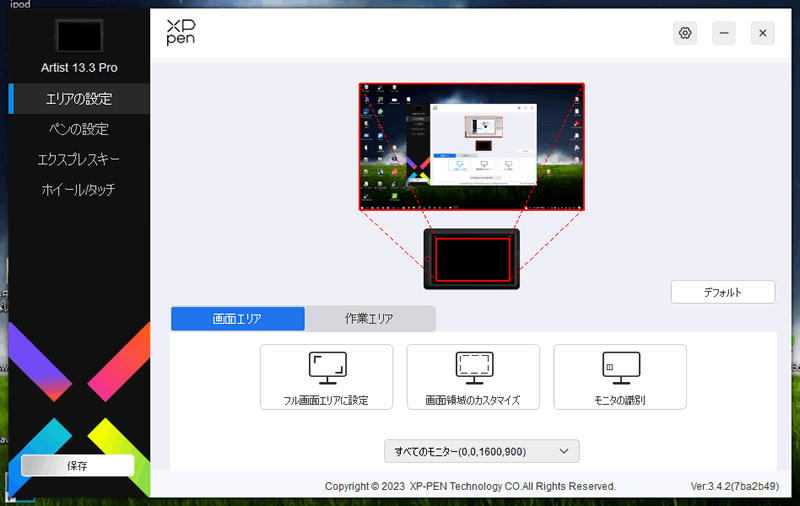
「作業エリア」は、XP-PENで作業するエリアを設定できます。「フル画面エリアに設定」を選択すれば大丈夫です。
「作業エリアのカスタマイズ」でXP-PENで画面上の作業エリアを指定できます。ただし、作業エリアが表示されるわけではないので、作業範囲がわからなくなるので注意しましょう。
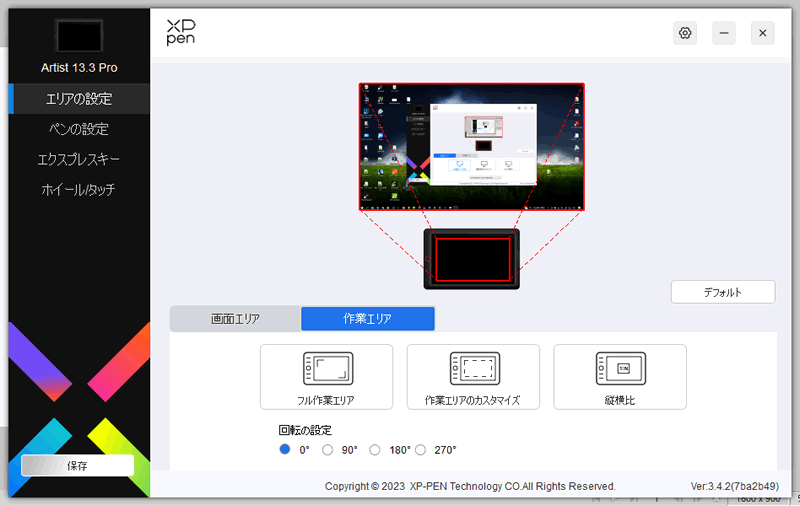
2)ペンの設定
XP-PENの専用ペンを利用する時の「ボタンの設定」「筆圧感度調整」「筆圧レベル」などの設定ができます。
「ボタンの設定」は、最初は「右クリック」と「消しゴム」が設定されていますが、自分でカスタマイズできます。
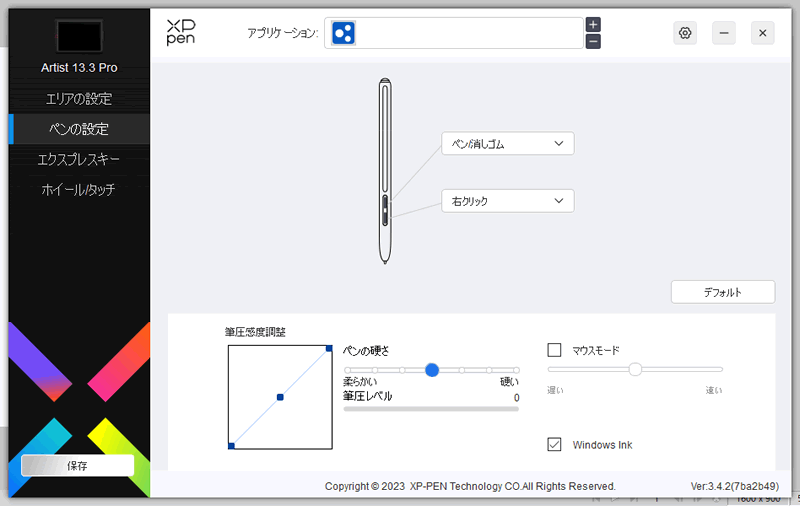
カスタマイズするには、まず「右クリック」や「消しゴム」をクリックして、プルダウンメニューから「カスタマイズ」を選択します。
「ショートカットキー」画面が表示されたら、キーボードから「Ctrl+C」などのコマンドを押せば自動で反映されます。画面下の「OK」をクリックすれば設定完了です。
コマンドの入力方法は、「キーボードから入力」の他に「マウスでコントロール」があります。
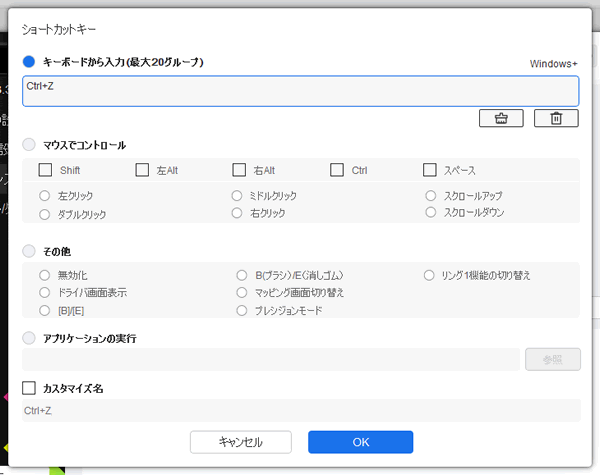
3)エクスプレスキーの設定
「エクスプレスキー」の設定では、「Ctrl+Z」などのショートカットキーを左側のボタンに設定できます。
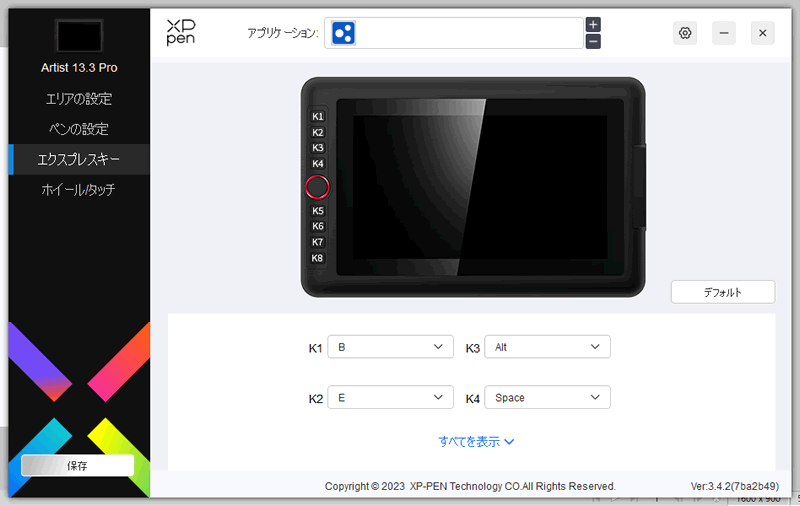
デフォルトの設定が入っていますが、全て自分でカスタマイズできます。
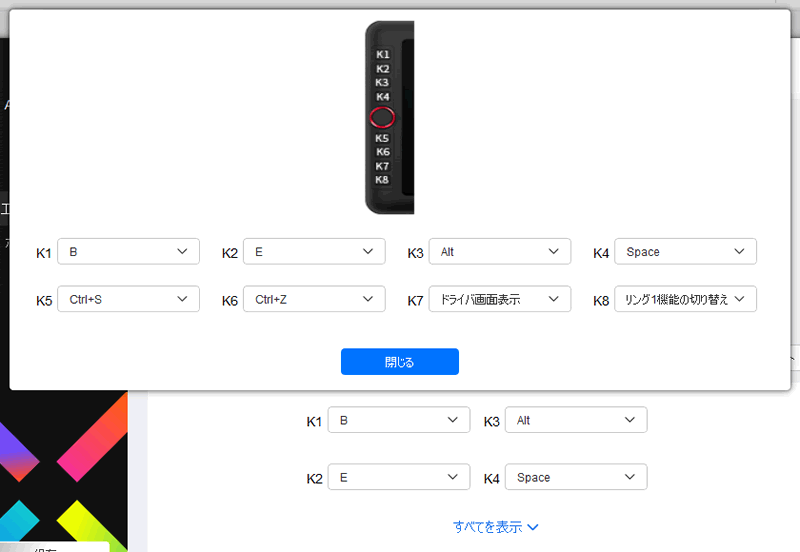
カスタマイズするには、すでに入力されている「B」「E」「Alt」「Space」の部分をクリックして、プルダウンメニューから「カスタマイズ」を選択します。
「ショートカットキー」画面が表示されたら、キーボードから「Ctrl+Z」などのコマンドを押せば自動で反映されます。画面下の「OK」をクリックすれば設定完了です。
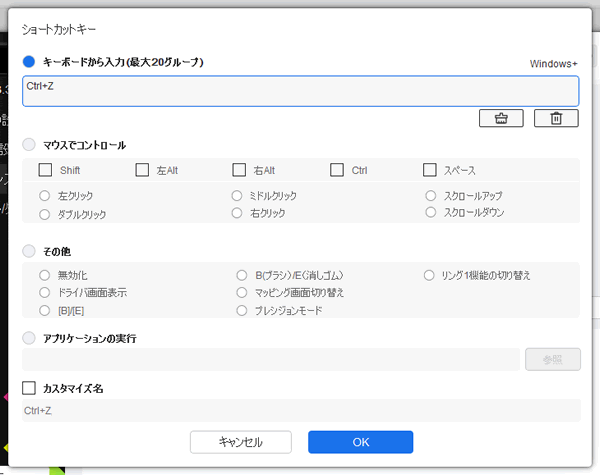
4)ホイールタッチの設定
「ホイールタッチ」では、ホイールを回した時の設定ができます。
デフォルトでは「ズーム」になっていますが、「ブラシサイズ」「スクロール」「回転」から選択できます。
また、エクスプレスキーの設定と同じように、自分でカスタマイズすることも可能です。
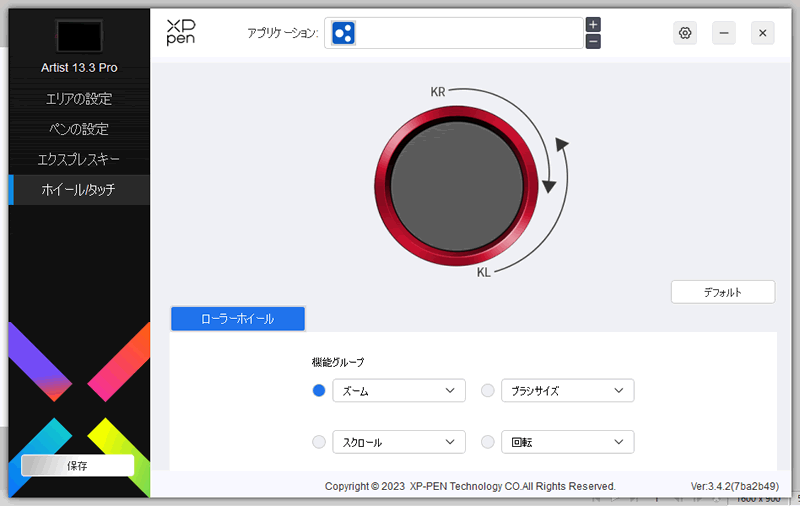
設定内容のインポート・エクスポート
エクスプレスキーなどの設定内容は、右上の「設定(歯車)アイコン」からインポートやエクスポートができます。
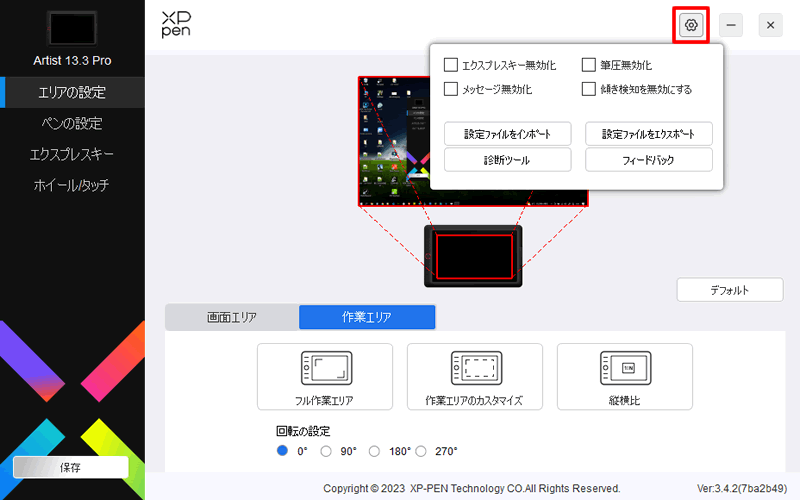
ドライバをアップデートしたり、パソコンを買い替えたりすると、設定が消えてしまうので事前にエクスポートしておきましょう。
