XP-PENは、液晶画面に直接、絵を描くことができる「液晶タブレット(液タブ)」です。
描いている線や文字がすぐに液晶画面に表示されるので、ペンタブレット(板タブ)とは全く世界が違って絵を書くのが楽しいです!
この記事では、XP-PEN(Artist 13.3 Pro)を使ってみた感想や機能について、画像や動画を使って分かりやすく紹介します。
XP-PEN(Artist 13.3 Pro)を使ってみた感想

私が購入したのは、XP-PEN(Artist 13.3 Pro)です。
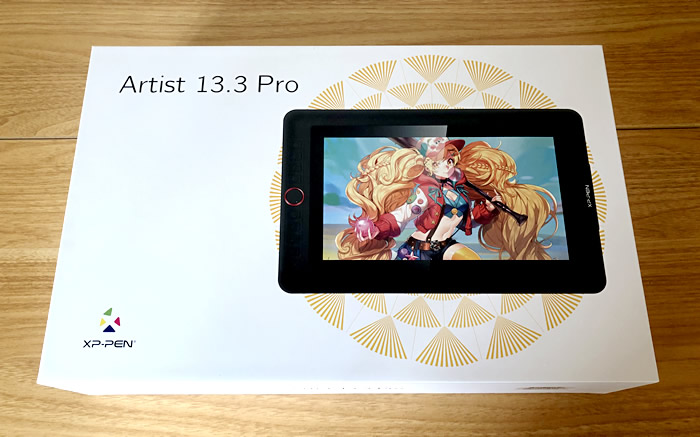
以前ペンタブレット(板タブ)を使ったことがあるのですが、タブレット上に絵を描いても、それが表示されるのはパソコン画面なので、すごい違和感がありました。ある意味、視差が絶望的です。
ところが、液晶タブレット(液タブ)では「ペンで描いたところに線が表示される」ので、何十倍も描きやすくなります。
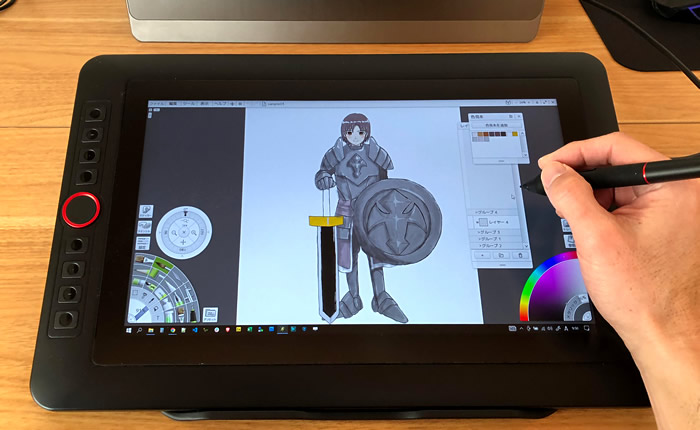
液タブは線を手元で確認できるので、丸(フェースラインなど)が格段に描きやすくなり、これも液タブで絵を描くのが楽しくなる理由の一つです。
また、装飾物やオーナメントなどの細かいものも思い通りに描け、めちゃめちゃ感動しました!
以下から、そんな感動を与えてくれたXP-PEN(Artist 13.3 Pro)の機能について紹介していきます。
XP-PEN(Artist 13.3 Pro)の基本スペック

XP-PEN(Artist 13.3 Pro)の基本スペックや付属品について紹介します。
1)基本スペック
基本スペックは下記のとおりです。
| 項目 | 詳細 |
| 本体サイズ(横 x 縦 x 奥行) | 390.4mm x 249.98mm x 12.9mm |
| 本体重量 | 1.14kg(実測値) |
| 液晶サイズ(読取範囲) | 293.76mm x 165.24mm |
| 解像度 | 1920 x 1080 ピクセル |
| 色域 | 88% NTSC(Adobe RGB≧ 91%, sRGB≧123%) |
| エクスプレスキー(シートカットキー) | 8個 |
| リングホイール | 1個 |
| 反応時間 | 14ms |
| 最大表示色 | 1670万色 |
| コントラスト比 | 1000:1 |
| 視野角 | 178度 |
| 筆圧感度 | 8192レベル |
| 傾き検知 | 60° |
| 接続方法 | 3-in-1USB |
| 対応システム | Windows®10/8/7、 Mac OS X®10.10以降 |
XP-PENはパソコンとつなげて使うため、「USBケーブル」と「HDMIケーブル」の差し込み口が1つずつ必要です。
2)付属品
Artist 13.3 Proには、本体以外に下記の付属品がついています。
- アダプター
- 3-in-1USBケーブル
- スタンド
- スタイラスペン
- ペンホルダー
- 替え芯8本(ペンホルダーの中にあります)
- 二本指グローブ

3)価格
公式オンラインストアで表示しているArtist 13.3 Proの定価は「¥34,980(税込)」ですが、キャンペーンやセールで¥30,000前後で販売していることがあります。
「新生活応援キャンペーン」「ブラックフライデーセール」など、さまざまなセールを開催しているので、セールを狙って購入するとお得です!
XP-PEN(Artist 13.3 Pro)の描き心地
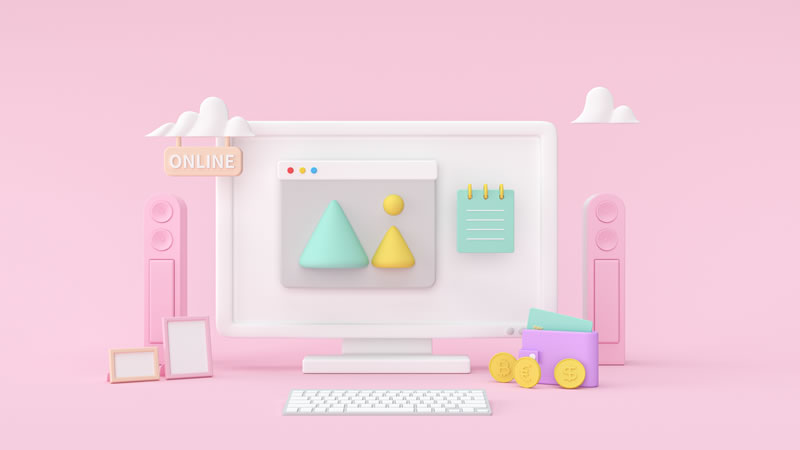
1)描き心地
スタイラスペンで液晶画面に絵を描く感じは、「鉛筆で紙に絵を描く」のと同じような感じです。
スタイラスペンを押し付けた時の筆圧調整(線が太くなったり細くなったりする)が最初は難しいかもしれませんが、慣れればきれいな線が描けるようになります。
2)応答速度
「応答速度」は、ペンで書いた線や塗りが、液晶画面に表示されるまでの速度のことです。
ここで覚えておきたいのが、XP-PENはパソコン画面を液晶画面に反映する機械なので、「遅延なく描けるかどうかはパソコン性能が関係している」ということ。
もっさりして重い場合は、ペイントソフトに必要なパソコンスペックをチェックしてみましょう。
以下、主なペイントソフトと必要なパソコンスペックです(2023年4月時点)。
| ペイントソフト | OS | 動作環境 |
| Artrage Lite/Artrage6 | Windows/macOS | 最新OSが動けば基本的に利用可(お問い合わせで確認) ※心配ならDemoで確認 ※公式には動作環境の記載はありません |
| Cartoon Animator 4 | Windows7/8/10 |
|
| openCanvas7 | Windows7以降 |
|
| CLIP STUDIO PAINT PRO | Windows10以降 |
|
| macOS11以降 |
|
|
| Photoshop | Windows10以降 |
|
| macOS11以降 |
|
私のパソコンだと、多少遅れて表示される感じはしますが、ストレスはないです。
3)視差
「視差」とは、ペンで絵を描いた時に「ペン先と描いた線の間に生じる、微妙なズレのこと」です。
視差が大きいと、意図したところに線が描けないのでストレスがたまります。
Artist 13.3 Proではフルラミネーション加工によって、ペン先と液晶画面の間の隙間が最小限に抑えられているため、視差はほとんどありません。
実際の視差がこちら。
XPPEN Artist 13.3 Pro の視差。
それほど気にならない。 pic.twitter.com/19fJuKHsky— ぬこ丸@水まん獣(NFT後発派) (@nukomarudesu) March 25, 2023
4)筆圧レベル
「筆圧レベル」とは、ペン先にかかる圧力のことです。
ペンを強く押し付けて描くと、線が「太く・濃く」なり、軽く持つと「細く・薄く」描くことができます。
筆圧レベルには、「2048」「4096」「8192」の3種類あり、数値が大きいほど筆圧段階が多くなり、ペンの強さによる描画精度が高くなります。
Artist 13.3 Proの筆圧レベルは最高レベルの「8192」です。
XPPEN Artist 13.3 Pro の筆圧レベル。
ちゃんと太くなったり、細くなったりする。 pic.twitter.com/MB8b66XlXF— ぬこ丸@水まん獣(NFT後発派) (@nukomarudesu) March 25, 2023
5)耐久性
使い始めて半年以上たちますが、故障なく使えています。また、液晶表面が傷つくようなことは今のところありません。
ただし、稀に初期不良の製品もあるようです。
公式サイトでXP-PENを購入した場合、長めの製品保証が付いているので、初期不良かなと思ったらお問い合わせしてみましょう。
XP-PEN(Artist 13.3 Pro)のメリット

XP-PEN(Artist 13.3 Pro)を実際に使ってみて感じたメリットを紹介!
1)購入特典ですぐに絵が描ける
XP-PEN(Artist 13.3 Pro)は、購入特典として「ペイントソフト」がついてきます。
下記のソフトの中から、いずれか一つをダウンロードして、パソコンにインストールすればすぐに絵が描けます。
| タイプ | 製品名 | 使用期間 |
| ペイントソフト | openCanvas7 | 永久使用可能 |
| ArtRage6 | 永久使用可能 | |
| ArtRage Lite | 永久使用可能 | |
| 2Dアニメ制作ソフト | Cartoon Animator 4 | 12ヶ月 |
「ArtRage Lite」は、子供向けペイントソフトで、ArtRage6よりもシンプルで使いやすくなっています。
2)適度な大きさで描きやすい
購入時に「Artist 13.3 Pro」と「Artist 12セカンド」のどちらにするか悩んだのですが、液晶画面は大きい方が作業しやすいと思い「Artist 13.3 Pro」にしました。
実際に使ってみて、作業範囲が広くて描きやすく、全体を把握するのにも優れています。また、エクスプレスキー(ショートカットキー)もついていて操作しやすいです。
本体の大きさは、奥行60cmのデスクに、17インチパソコンと一緒に並べておけるくらい。これ以上大きいと、デスクからはみ出てしまいそうなので、ちょうどいいサイズでした。

3)エクスプレスキーとリングホイールが便利
Artist 13.3 Proには、液タブ本体の左側に「エクスプレスキー」と「リングホイール」がついています。
「エクスプレスキー」は、パソコンのショートカットキー(Ctrl+Zなど)を登録しておくことで、ボタン一つで同じ操作ができるボタンです。
「リングホイール」は、くるくる回るホイールで拡大・縮小などのショートカットキーを登録できます。
どちらも、好きなキーを設定できるので、自分のよく使うものを登録しておけば便利です。
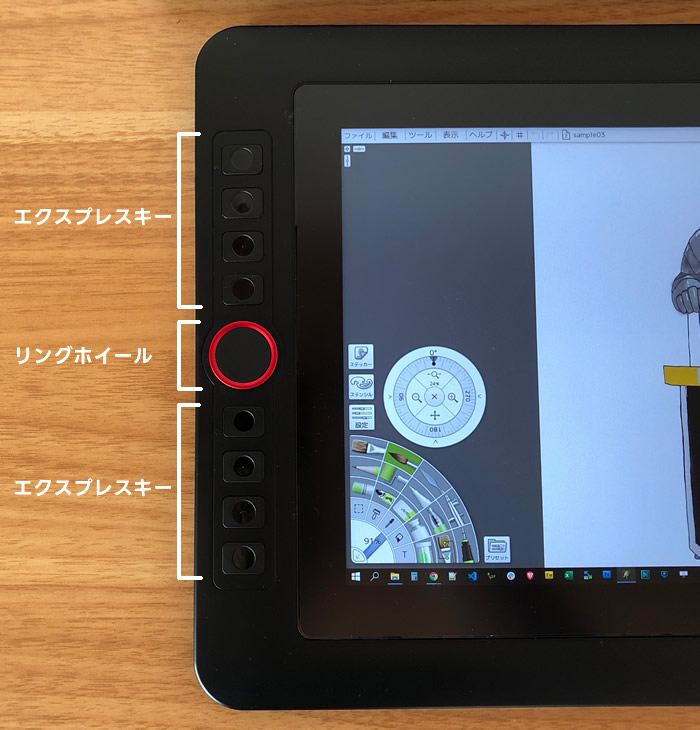
4)スタンドで首の痛みを軽減できる
Artist 13.3 Proには「スタンド」がついています。
スタンドの台(上側)と脚の両方に滑り止めのゴムが付いているので、液タブをのせても滑りません。脚もグラグラせずにとても安定しています。

最初はスタンドなしで描いていたのですが、真下を向いて作業するので首が痛くなってしまいました。
スタンドを使ってみたところ、首の痛みを軽減できたので、あった方がいいアイテムの一つだと思います。

5)二本指グローブで汗ばんでもスラスラ描ける
手が汗ばんでくると液晶画面にくっついて、きれいな線が描けなくなります。
それを解決できるのが「二本指グローブ」です。これを使えばスラスラ描けます。
単品で購入すると500円くらいするので、付属品としてついているのはありがたいです。

6)保証期間が長いので安心
XP-PEN公式サイトで購入すると、メーカー保証期間が18カ月になります(公式サイト限定の延長保証期間)。
保証期間内で不具合などがあれば、無料で修理または交換してもらえるので安心です。
7)送料無料でお得
送料は、全国送料無料です。おおむね2~3日で届きます。
XP-PEN(Artist 13.3 Pro)のデメリット

XP-PEN(Artist 13.3 Pro)を実際に使ってみて感じたデメリットはこちら。
1)ドライバーのインストールが必要
USBを接続すれば、すぐに使えるのかと思いきや、専用ドライバーのインストールが必要でした。
ドライバーはXP-PEN公式サイトからダウンロードできます。
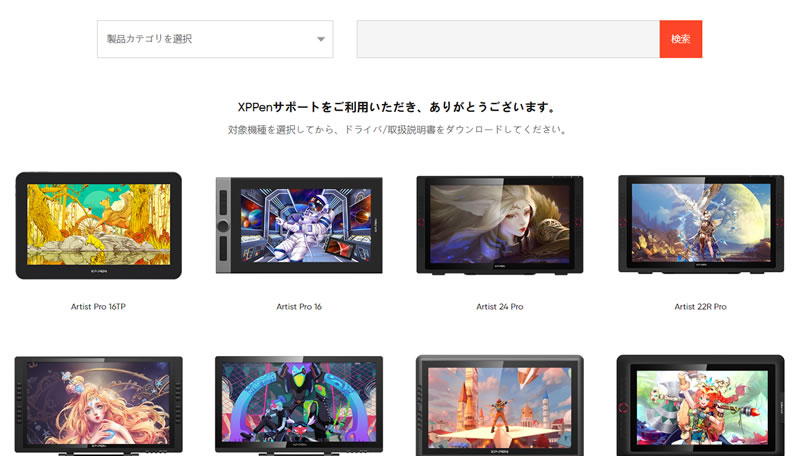
出典:XP-PEN
ダウンロードやインストール方法を下記の記事にまとめたので参考にしてください。
2)持ち運びには不向き
Artist 13.3 Proは単体では使えず、パソコン(または対応スマートフォン)に接続して使うようになっています。
そのため、液タブ本体・パソコン・接続ケーブルの3つが必要になり、残念ながら、カフェで気軽にお絵描きできるようなツールではありません。
ケーブル接続が必要なため、持ち運びも難しいです。
3)ケーブルがごちゃごちゃする
Artist 13.3 Proは、「HDMI」「USB」「電源ケーブル」を接続して使うため、ケーブルがごちゃごちゃします。
有線マウスやデュアルモニターを使っていると、液タブを接続する場所が足りないかもしれません。
HDMI分配器やUSBハブなどで、接続口は増やせますが、さらにケーブルでごちゃごちゃしてしまいます。
これに関しては、Bluetoothなどでワイヤレス化してくれるといいなと思いました。

ケーブルが多いので、どこに何を接続すればよいか迷うかもしれませんが、付属のマニュアル通りに接続すれば大丈夫です。
なお、「アダプター」と「3-in-1USBケーブルの赤いUSBコード」にはラベルが付いており、マニュアルがなくても接続する場所が分かるようになっています。

4)液タブとパソコンで見た目の色が違う
Artist 13.3 Proとパソコンで表示した時の色が異なり、13.3 Proでは肌色なのにパソコンで見るとピンク色になっていることがあります。
下記の画像は同じ画像ですが、左がパソコンで表示した時、右がArtist 13.3 Proで表示した時の色です。
パソコンの場合は甲冑の色が青みがかっており、Artist 13.3 Proではグレーに見えます。
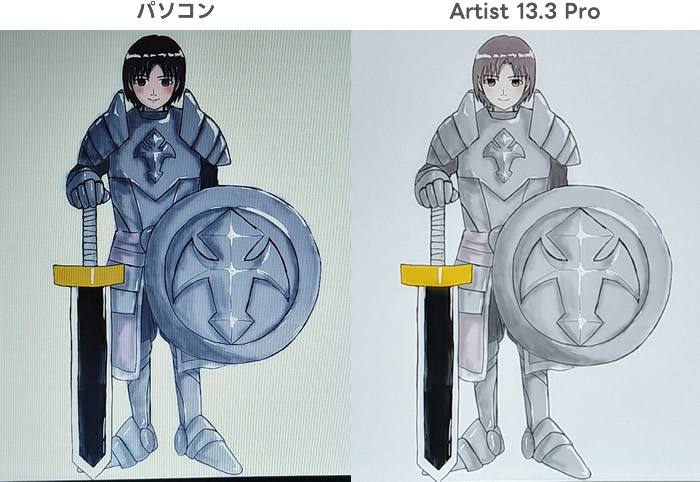
新しいパソコンであれば、色が大きくズレることはないと思いますが、古いパソコンでは発生しやすいかもしれません。これは液タブとパソコンの色設定が違うために発生します。
色設定は、Windowsの場合「インテル グラフィックス・コマンド・センター」を利用しますが、下記のような警告が表示されて調整ができませんでした(2023年4月時点)。
一部の機能はインテル以外のアダプターではサポートされていません。
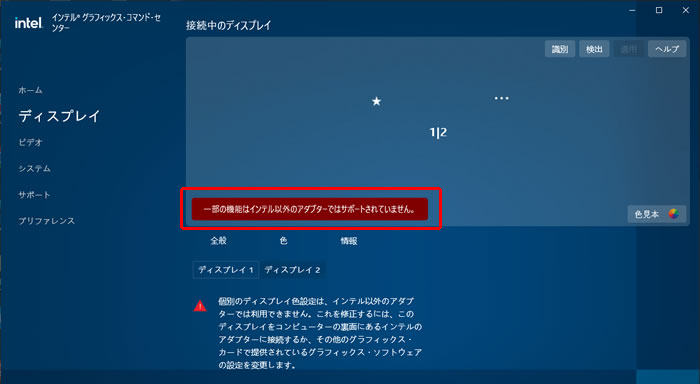
代わりに利用したのが、グラフィックボードのコントロールパネルです(私のパソコンの場合はNVIDIAです)。
参考までに設定方法を紹介します(※パソコンやグラフィックボードの種類によってメニューは異なります)。
まず、XP-PEN(Artist 13.3 Pro)を接続した状態で、タスクメニューから「NVIDIA設定アイコン」をクリックします。
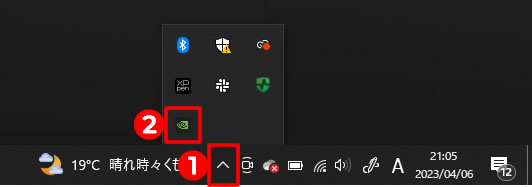
表示されたNVIDIAコントロールパネルのメニューから「デスクトップカラー設定の調整」を選択し、「変更するディスプレイ」でArtist 13.3 Proを選択し、カラーチャンネルで調整します。
カラーチャンネルで調整する時は、「全てのチャンネル」ではなく、「赤」「青」「緑」をそれぞれちょっとずつ調整した方が、色を近づけやすいです。
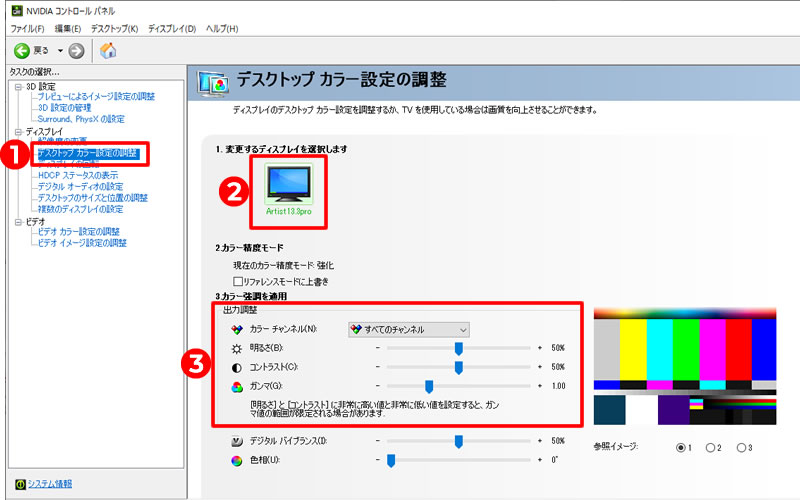
調整した結果がこちら。明度が違うのですが、近いところまで合わせることができました。
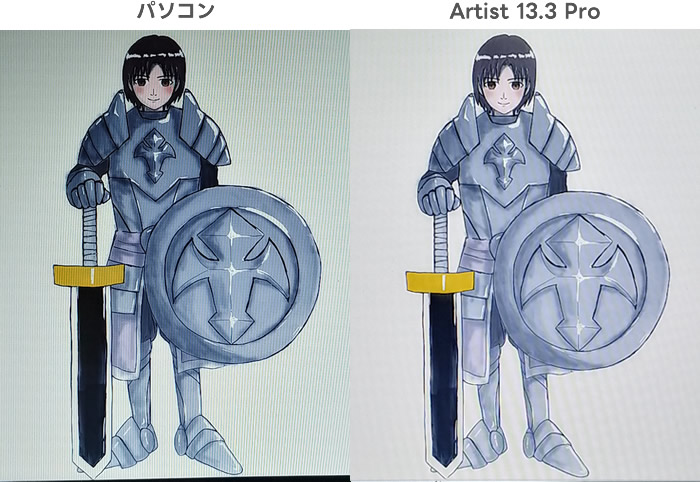
実際に絵を描いてみた
購入特典のArtRage6を使って、実際に絵を描いてみました!
イラストを描いたり、プロフィール画像を作ったり、写真をデコったり、使い方はいろいろあります。
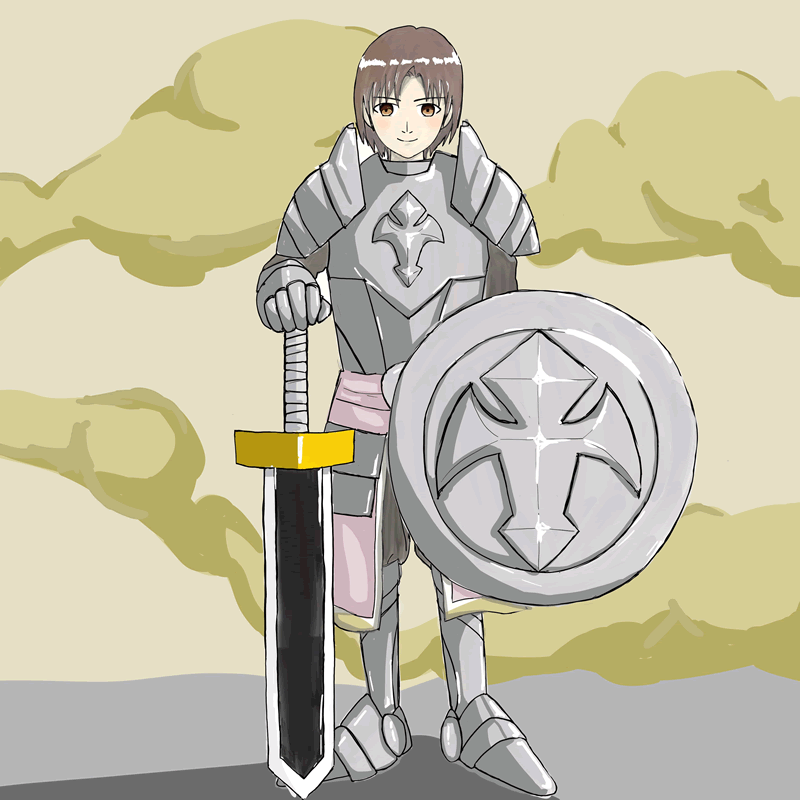


まとめ:Artist 13.3 Proはコスパがいい液タブ!

以上、Artist 13.3 Proを使った感想を紹介しました。
接続ケーブルが多くてごちゃごちゃしますが、全体としては必要十分な機能を備えていて、かつ3万円台で購入できるというメリットは大きいです。
また、「スタンド」や「二本指グローブ」などのあったらいいなが付いて、さらに購入特典でペイントソフトもついてくるので、「デジタルお絵描き」をはじめやすい液タブだと思います。
「板タブでデジタルアートに挫折した人」や、これから「デジタルで絵を描こうと思っている人」におすすめです。






